Customizing Your IQ Home Page
By default, the IQ Home page is configured with a set of default tiles based on the IQ Customer Market, however, each IQ User can add or remove tiles to meet their needs.
Here is a list of available tiles:
•My Work Chart: Displays a pie chart of your Messages, Services and Library records with a percentage and count for each.
•My Work Summary: Can be configured to include Messages, Services, Approvals, Batches and Library (Form Letters and Files). Each row includes a record count and is click-able.
•Top Issues: Provides a list of top Message Issues, Service Types or Both for the past 30 days. Note: The number of days can be changed to 7, 14, 21, 45 or 90.
•Calendar: Defaults to a Daily view of Approved Events for your IQ Calendar. Weekly and Monthly views are also available. More than one Calendar tile can be added to your Home page.
•Recent Records: Contains a click-able list of recently accessed Contact, Message, Service and Event records.
•Active Batches: Provides a list of your 5 most active batches sorted by message record count in descending order. Can be configured to display All of your batches or 10, 20, 30, 50 or 100 batches.
•My Open Services: A click-able list of 20 open Service records that are assigned to you. Can be configured to display up to 300 Service records sorted by oldest first.
•My Due Services: Displays a list of Service records with a Due Date for the current date.
•Announcements: Contains scrolling announcements for your office with one announcement per page.
•Announcement List: A click-able list of informational announcements for your office. Click here to view how to create an announcement.
•Alerts: Provides an auto scrolling list of all your IQ Alerts. Can be configured to display a specific number of Alerts with oldest first.
•Trends: Displays Twitter trends for your State, United States and Worldwide. Clicking the hash tag link will open Twitter in a new browser tab.
•Followers: View counts for the number of followers from Twitter, Facebook and if configured website visits for the past 7, 30 or 90 days.
•eNewsletter: Contains a click-able list of eNewsletters that are Under Construction, No Audience Found, Requires Confirmation Before Sending, Currently Being Sent and Sent.
•Saved Searches: A scrolling list of your saved IQ searches for Contacts, Messages, Services, Events, Outreach, and Library.
•Incoming Message Sets: All Message Sets assigned to you sorted by record count in descending order.
•Issue Cloud: Displays up to 20 Issue Codes based on the number of Messages received for the past 30 days. Click on the Issue to display a list of Message records.
•Campaign Cloud: A list of Campaigns with counts of pending and completed messages. Click the campaign name to open the Campaign record.
•Open Messages: Contains counts for all Individual Messages and Advocacy Messages for your office. Can be configured to include only your Individual Messages with no letter or batch. Click the image or link to view a list of Message records.
•Messages Ready to Send: Defaults to all approved non-Service related Messages for all users with an approved Form or Custom letter that is not checked out. Can be configured to be limited to just your Email, USMail or All messages and exclude Messages with specific Issue Code(s). This tile can be added to your Home page more than once (by adding a copy). If you choose, you can have a Ready to Send tile configured for All Email (the graphic will change to a green envelope) and a Ready to Send tile configured for All Non-Email (the graphic is the orange mailbox).
•Open Casework, Flags, and/or Tours: Provides a click-able link for all open Service records. Once configured, also displays the counts for open Casework, Flags and Tours based on the selected template used by your office.
•Service: Once configured, displays the count of open service records for the selected Service template for all users or a selected User or Group. This tile can be added to your Home page more than once.
•Open Services by Type: A click-able list of your open Service records by type (i.e. Service Template) sorted by count in descending order. Can be configured to display a list of Service records for All users.
•Message Set: Once configured, displays the record count and a link to access the selected Set. This tile can be added to your Home page more than once and includes settings for changing the link name and image.
•TourTrackr: Displays counts for Must Start, In Progress, Incomplete, Urgent, and Completed for TourTrackr Services.
•Social Media: If your office is configured to use IQ with Twitter, Instagram, Facebook, and YouTube, this tile will display counts for the pending Tweets, Direct Messages and Comments for each. Also displays a link with the count for all Pending Social Media.
•All SMS Messages: If your office is configured to send and receive Text Messages in IQ, this tile will display the pending message count. Click the link or image to view a list of Message records.
•Voicemail Count: If your office is configured to receive Voicemail Messages in IQ, this tile will display the pending message count. Click the link or image to view a list of Message records.
•News: Displays new feeds from a selectable list of various sources. Includes an option to Display Summary.
•RSS Feed: Can be configured to display a user selected RSS Feed. Click here to view how to create RSS feed.
•Logo: Display a hosted image. The following formats are allowable: BMP, GIF, JPG, JPEG, or PNG
•Web Page Frame: Displays websites that utilize frames.
•Service Aging: Display current assignments and outcomes.
•Dashboard: Display IQ Dashboards.
•Manage Messages: Designed to provide a way for multiple users to acquire ownership of Message records that are assigned to an "Inbox" by viewing one record at a time. Can also be configured for use by a single IQ user.
You can determine which of the above tiles appear on your Home page, and configure the height, width, background color, and placement of each tile.
1.Open the Gear Icon ![]() in the top left corner of the Home Page.
in the top left corner of the Home Page.
2.Select the Tile you would like to add.
3.The Tile will appear on your Home Page.
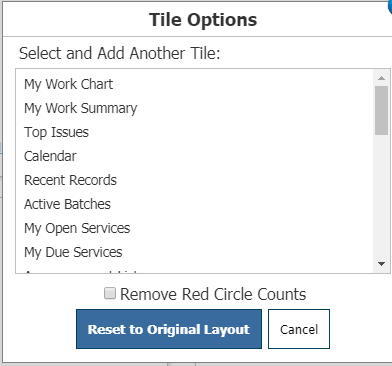
|
Important Note: |
|
You can reset the tiles to the original default layout by selecting that button in the Tile Options dialog. You can also check "Remove Red Circle Counts" if you would like to hide the red circle counts in certain tiles. |
1.To configure individual tiles, use the Gear Icon ![]() at the top right corner of the tile.
at the top right corner of the tile.
2.Set the Background Color, Height and Width you want.
.png)
3.Some tiles contain additional settings to allow each user to control what data is displayed.
4.Tiles with auto scroll can be set to Manual Scrolling by selecting it.
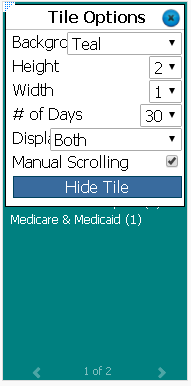
Once Manual Scrolling has been selected, use the arrows to view each page of data.
|
Important Note: |
|
You can click and drag the tiles on your Home Page to place them in any order you wish by clicking the upper left corner of the tile and dragging it where you would like it to go. You may have to adjust the height and width of the tile or surrounding tiles in order to make your Home Page look balanced. |
Copyright © 2020 Leidos Digital Solutions, Inc (DSI)

