Add a New Message Using a Form Letter
Your office will typically create Form Letters for use in IQ when you need everyone in the office to use approved language. Form Letters also help to streamline a business process. You can learn how to create Form Letters elsewhere in the Help file by clicking here.
Add a New Message from a Contact Record
When sending a Message, you will need to start from a Contact record for the correspondent. If your search returns an existing Contact, you can start a new Message from the Row Action for that Contact. If your search does not return an existing Contact, you will create the Contact record and start your Message from within the new Contact.
New Message from an Existing Contact

1.Select +Message from the Contact's Row Action.
New Message from a New Contact
1.Open the Action button in the upper right corner of the Record and select New Form Message.

Whether you begin from an existing Contact record or from a new Contact record, the Message record page appears.
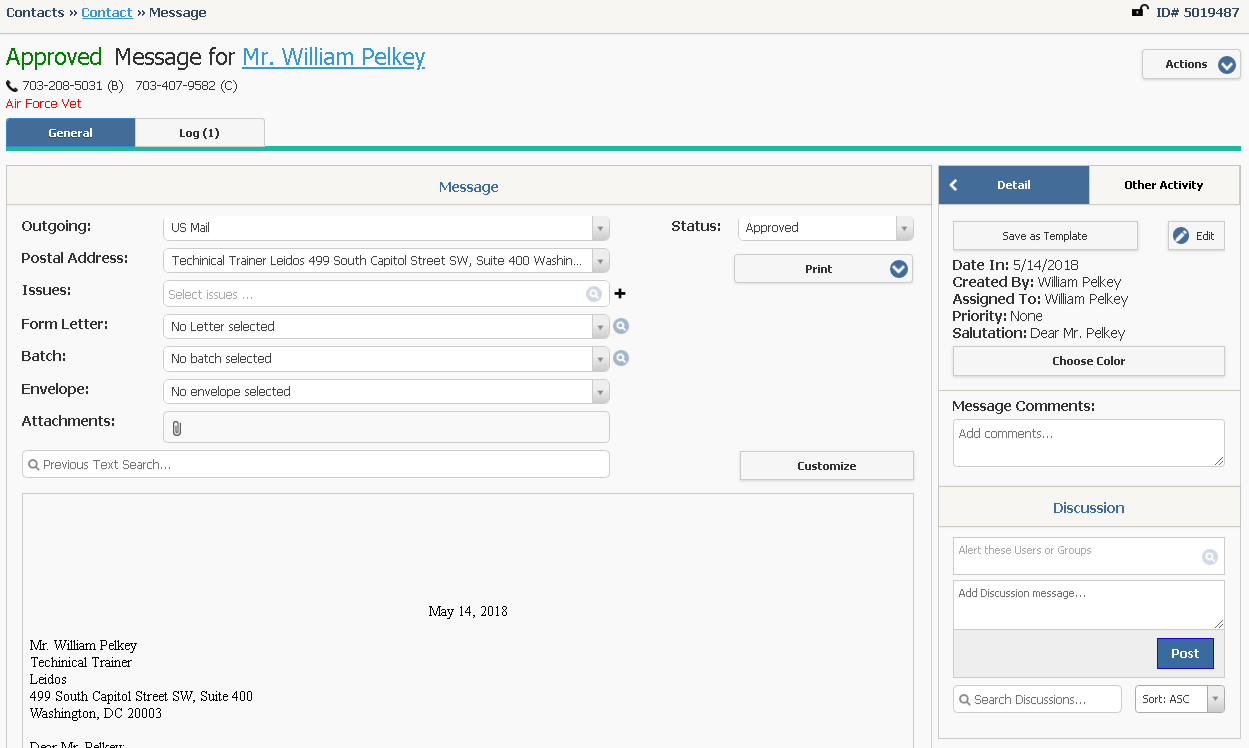
2.In the Message record, select the Outgoing method.
3.The From and To fields default from the Outgoing Method and the recipient's Contact record.
4.Use the CC/BCC link to open options to enter CC and BCC email addresses. You can press the space bar in the CC and BCC field in the Message record and display the primary email address for the recipient's Contact record followed by the list of other email addresses in the database.
5.Type a Subject if the message will go out by email.
6.Add Attachments if you would like to include an outgoing file with an email. Attachments are not printed with a Message going out by Postal Mail, but it can be useful to attach the file for historical purposes.
7.Enter Issue Codes. For non-Service-related Messages, Issue Codes can be critical. Issue Codes can be tracked for analysis. Form Letters can be assigned Issue Codes so that locating a response is much easier.
8.Select a Form Letter. You can either begin typing text from the Form Letter name in the Form Letter field, or use the ![]() Search icon to open a list of available Form Letters sorted by Issue Code.
Search icon to open a list of available Form Letters sorted by Issue Code.
9.Add the Message to a Batch. In most offices, this is the last step when assigning a Form Letter response. If you wish, you can Send or Print the letter using either the Send or Print button, however most Messages are reviewed in the Batch and printed or sent once the review is complete.
Copyright © 2020 Leidos Digital Solutions, Inc (DSI)

