Manage Email Campaigns
Your office may receive multiple Emails with the same or similar text. You can locate and process all these Emails at one time using the Email campaign feature in IQ4. Once a campaign has been located and a Form Letter has been attached to a Message in the campaign that Form Letter will appear in all subsequent Messages in the campaign as a suggested response. The Email Campaign process allows you to handle all Messages in a campaign at one time, streamlining your work.
1.Open the Messages menu.
2.Select the Campaign option you would like to use, All Active Campaigns or My Active Campaigns, to process Email campaigns.
3.Once the list of campaigns appears, use the filter options on the left to further refine your search.
|
Important Note: |
|
Use the Campaign Status filter in any Message List to sort out Campaign Emails. The Campaign Status filter shows three possible values to allow a user to easily filter all of their campaign mail: 1. In Campaign 2. No Campaign 3. No incoming e-mail |
1.Once you have located the campaigns you wish to process, use ![]() the symbol to expand the campaign. To expand all rows, use the
the symbol to expand the campaign. To expand all rows, use the ![]() icon on the right and select Expand All Rows. This will allow you to read the common language in the text of the Email campaigns.
icon on the right and select Expand All Rows. This will allow you to read the common language in the text of the Email campaigns.
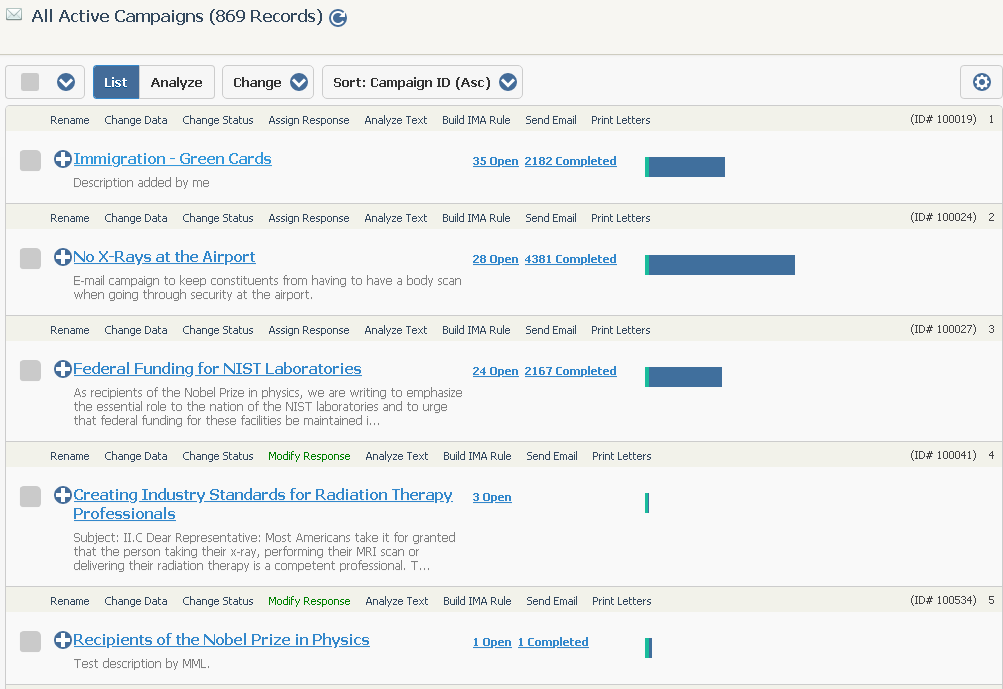
2.For new Email Campaigns, you will want to change the name of the campaign to something more meaningful. Use the Rename Row Action.
3.You can use the Personal Tags you have created for Email campaigns. These are different from the Personal Tags you may have created for Messages. Click the ![]() and select Set Up Tags to add Personal Tags
and select Set Up Tags to add Personal Tags
4.Use the Change Data link to open a list of options you can use to manage the campaign.
5.Use the Change Status to close, request approval, or close with no response.
6.Use the Assign Response to automate the following actions:
7.Analyze Text will allow you to locate records in the campaign that contain content that is not included in every letter. You can use the Analyze Text feature to respond to these letters with a different letter if you wish.
Once the Assign Campaign Response dialog is saved, the "Assign Response" in-row action changes to "Modify Response" and any new messages which are added to the Campaign will automatically be assigned the selected Issue Code, Assigned To, Form Letter and Batch. The campaign rule can be removed by selecting the red "Remove Rule" button inside the dialog.
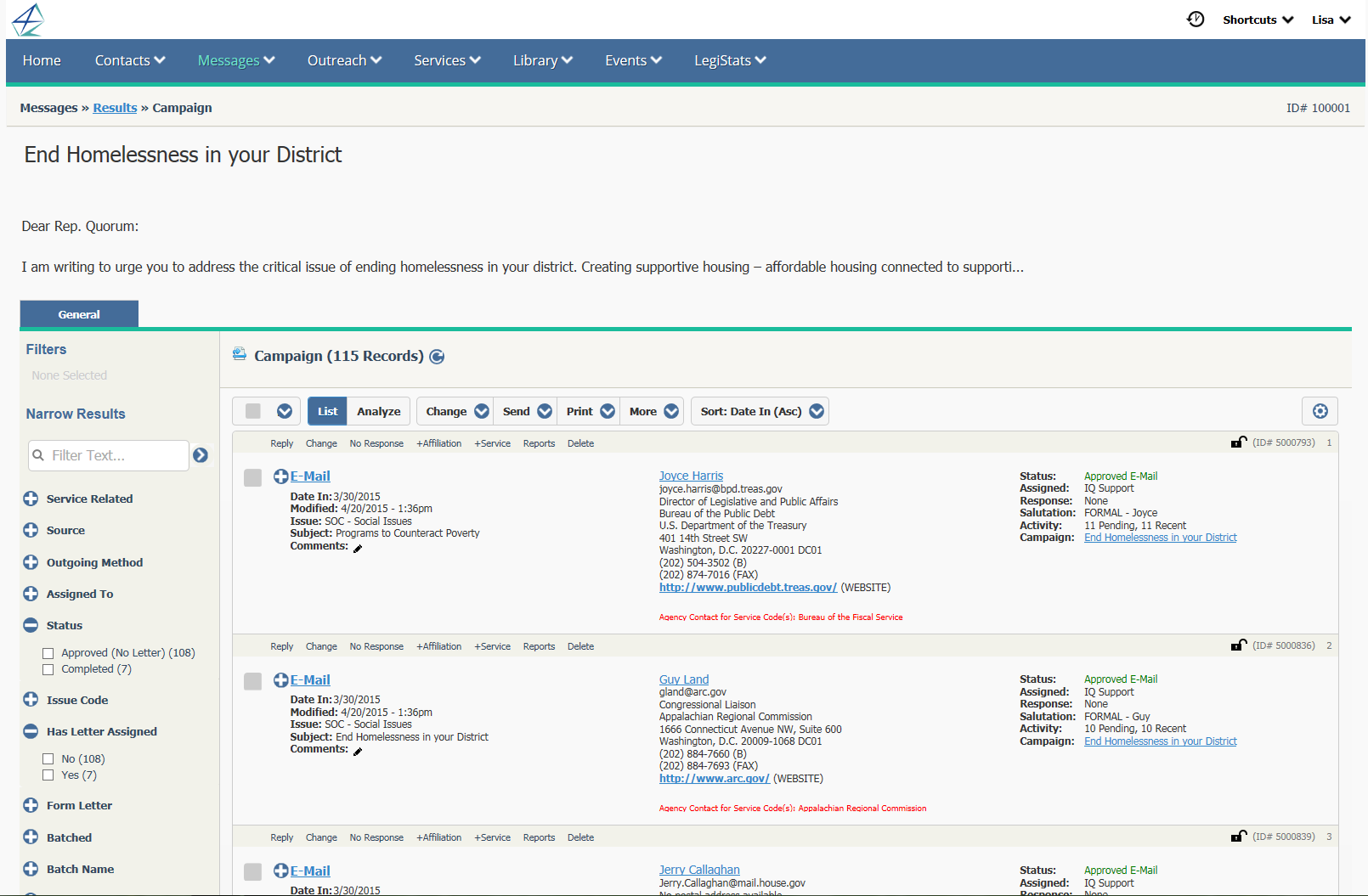
6.Use the Name link to open the campaign to view and process all individual messages in the campaign.
7.Check the All checkbox to select all records in the campaign.
8.Open the Change menu to view available options for processing.
9.Use the Change Data selection to add Issue Codes, type Comments, reassign to another IQ user, add a Form Letter, or add the selected records to a Batch.
10.You can send response letters, complete all records with no response, or delete them from IQ.
Assign Response to Email Campaign
1.From the Messages Big Menu, select All Active Campaigns from the Utilities column
2.Locate the desired campaign and select Assign Response from the Row Action. 
3.Assign the response in the Letter Name field. Select Save.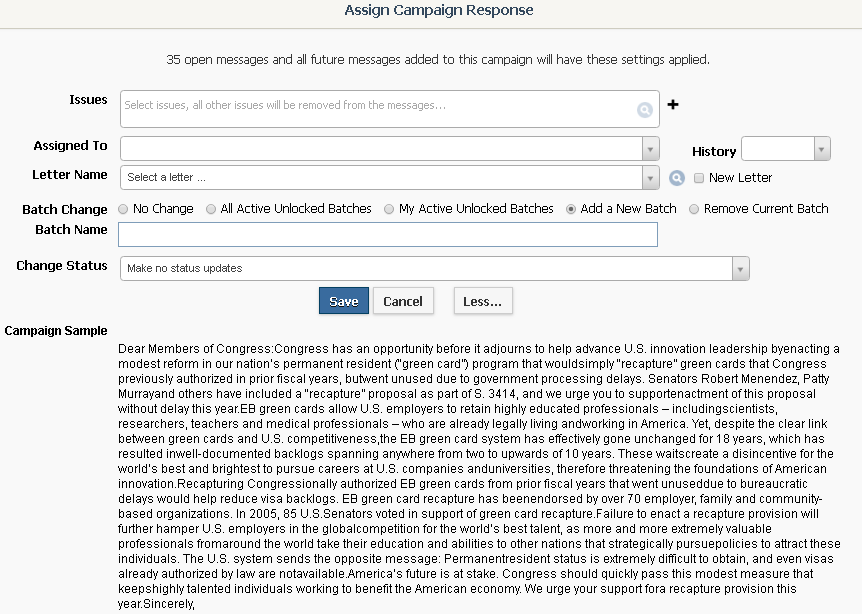
Issues: Add issue codes to messages with similar language. If the selected Issue code has an associated staff, then the Assigned To field will be auto-populated. Also the selected Issue Code(s) will over ride any issue codes in the incoming emails which are added to the campaign.
Assigned To: Select the IQ user that should be assigned to/is responsible for the existing pending Message records and any future Messages added to the Campaign. Note: If the selected IQ User is suspended and replaced with another IQ User, IQ will automatically update the Assigned To in the Assign Campaign Response with the replacement user along with any pending Message records in the Campaign.
History: To reply with history, select yes or no
Letter Name: Assign a form letter response. If the selected Form Letter has Issue Code(s) and "Add to Message" is checked, then those Issue Codes will be added auto-populated. New Letter Check Box: Create a new form letter at a later date. A new "place holder" form letter can be created by checking "New Letter".
Batch Change: Assign campaign messages to a batch for printing or sending out emails. The new batch will automatically be named the same as the Letter Name by default, but can be changed to another name or the user can select an existing batch. Note: If a new batch is created, the Owner will be the user selected in the Assigned To field. If a user is NOT selected, then the owner of the batch will be the IQ user who created the Assign Response.
Change Status: Automatically update messages with a status
|
Important Note: |
|
In IQ4, it is not necessary to run a Campaign Finder as in previous versions of IQ. The IQ4 Campaigns are already grouped based on a Campaign ID. |
Copyright © 2020 Leidos Digital Solutions, Inc (DSI)

