Email Sets display incoming emails that have been processed through the Internet Mail Agent (IMA). Your office may have set up rules to place incoming emails into particular sets based on key words in the content of the email, or based on location of the sender. Each office may have a few or many Email Sets depending on the processes used to sort and assign incoming email correspondence.
You can change information in Set records at any time prior to posting the records. Records can be changed individually using Row Actions, or updated as a group using the Change options.
1.To process Email sets, select All Message Sets in the Utilities column in the Messages menu.
2.Click the Set Name to view all records in the Set. These records have not yet been posted into IQ - you will need to determine if and which records will become IQ Message records. Each correspondent in the Set record is either matched to an existing Contact record or IQ will create a new Contact record if a match cannot be found and a![]() icon will appear next to the record.
icon will appear next to the record.

If IQ has mismatched Contact records, you can use the option to Search Again.
1.Using the Row Action for the Set Record that has a mismatched Contact, select Search Again.
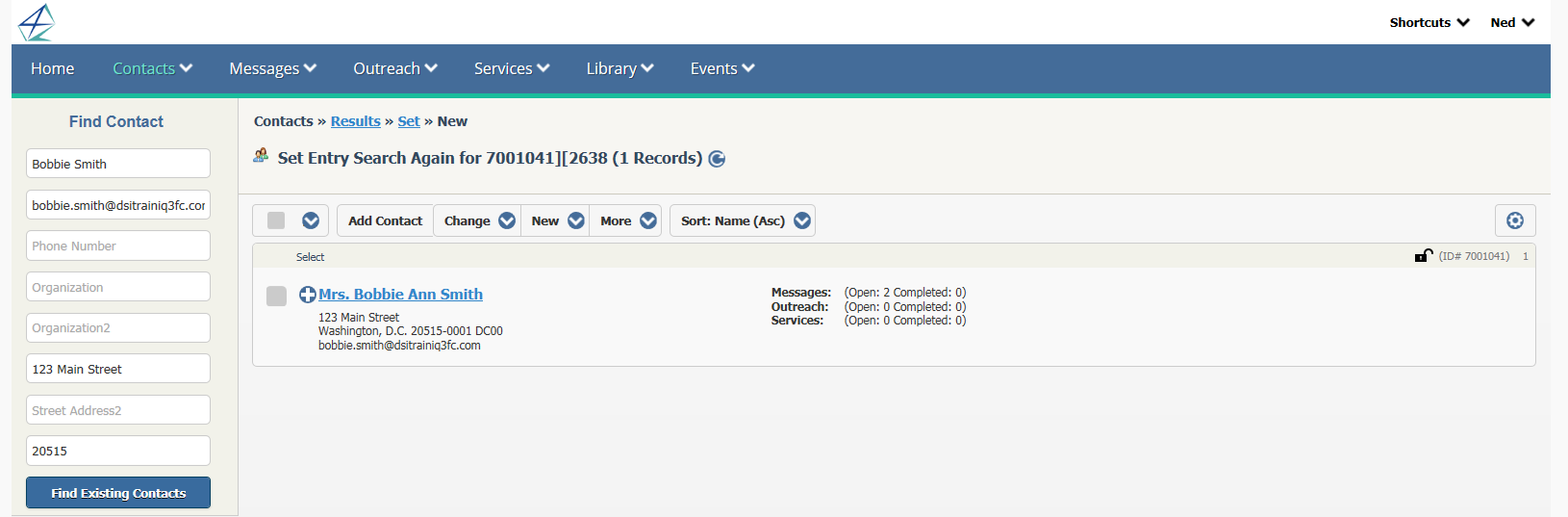
2.The information IQ used to locate the Contact record appears in the Find Contact section on the left. All possible results appear in the List View. If you have located another Contact record, use the Select in-row action to attach the correct Contact to the Set record.
1.You can edit the Contact record by using the View Contact in-row action.
2.The Contact record opens and you can edit any information in the record.
1.Use the Edit Name and Address in-row action to update Name, Address and Salutation information for the correspondent.
2.IQ displays the contents of the incoming email below the Name and Address fields so you verify the information.
1.Use the Change Response and Status in-row action to update Issue Codes, reassign the incoming record to another IQ user, add Comments, change the outgoing method. On the right side, you will see the content of the incoming email, as well as any suggested Form Letter responses based on Issue Codes.
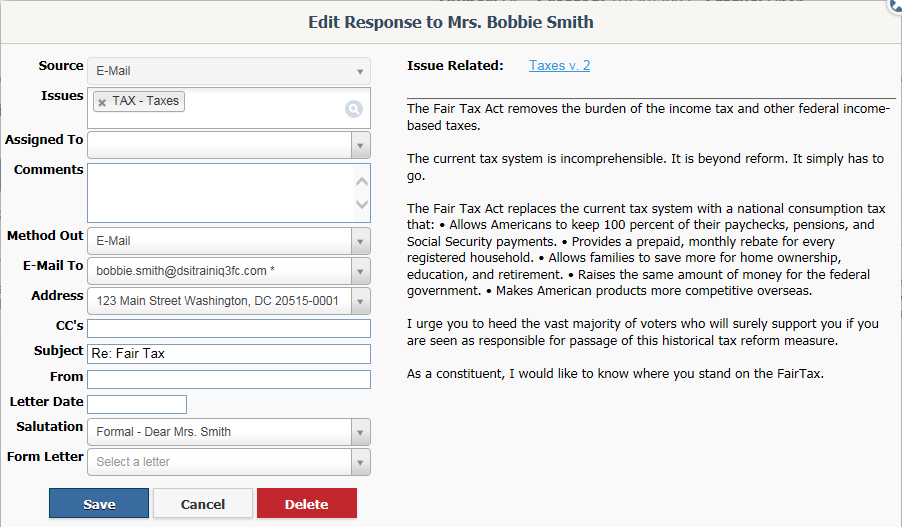
2.In the Status field, select "Posted without a batch", "Post to an existing batch", or "Post to a new batch". If you select "Post to an existing batch", IQ will display a Batch field with a list of existing batches. If you select "Post to a new batch", IQ displays a New Batch Name field for you to create a new batch.
4.Click the Post button to process the Set record.
1.You can forward an incoming email to another member/organization, if it is from a non-constituent, by selecting the Forward in-row action.
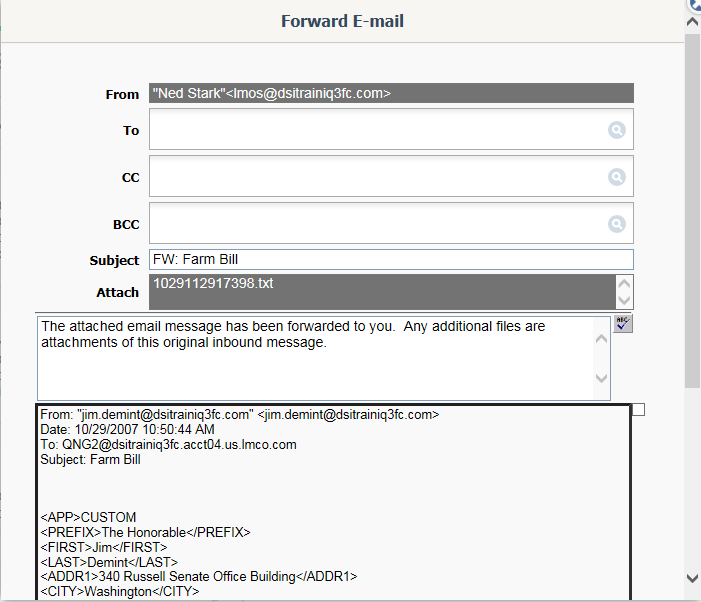
2.IQ displays the Forward E-mail dialog. The To, CC and BCC fields contain a list of IQ users. You can, however, type an external email address (i.e. william.smith@mail.house.gov).
3.The Subject field defaults to the subject of the incoming email and the incoming email is attached as a .eml file.
4.IQ populates the message text with "The attached email message has been forwarded to you. Any additional files are attachments of this original inbound message." You may edit or remove this message text.
5.The contents of the incoming email is displayed below the message text, but is not included in the forwarded email unless you check it. If, however, you select it, then the attached .eml file will NOT be included.
6.Click the Send button at the bottom to forward the email. IQ displays "Message sent." Click OK to close it.
1.If you would like to delete the Set record without creating an IQ Message record, use the Delete in-row action. This will delete the Set record from the database.
Copyright © 2020 Leidos Digital Solutions, Inc (DSI)

