When you're handling a Service like Casework, or an internal organizational process, you may need to send a quick email to a Contact or other person regarding the details of the service. To create a Quick Email, you are not required to open a new Message record, but can send an email from the Service Activity panel. Before using this feature, first select a Default Quick Email Message Format in the Messages Module under Preferences. This allows you to choose a specific Form Letter Template to meet your needs for Quick Email.
1.To send a Quick Email, click the envelope icon ![]() in the Activity panel.
in the Activity panel.
2.The Quick Email panel opens. Select a Contact record for the To: field. You can begin to type the name of the person with whom you are corresponding. IQ will dynamically return the Primary person's Contact record, as well as any other Contact records attached. If the recipient's Contact record is not attached to the Service, you can select from any existing Contact record in IQ, or create a new one if you need to do that.
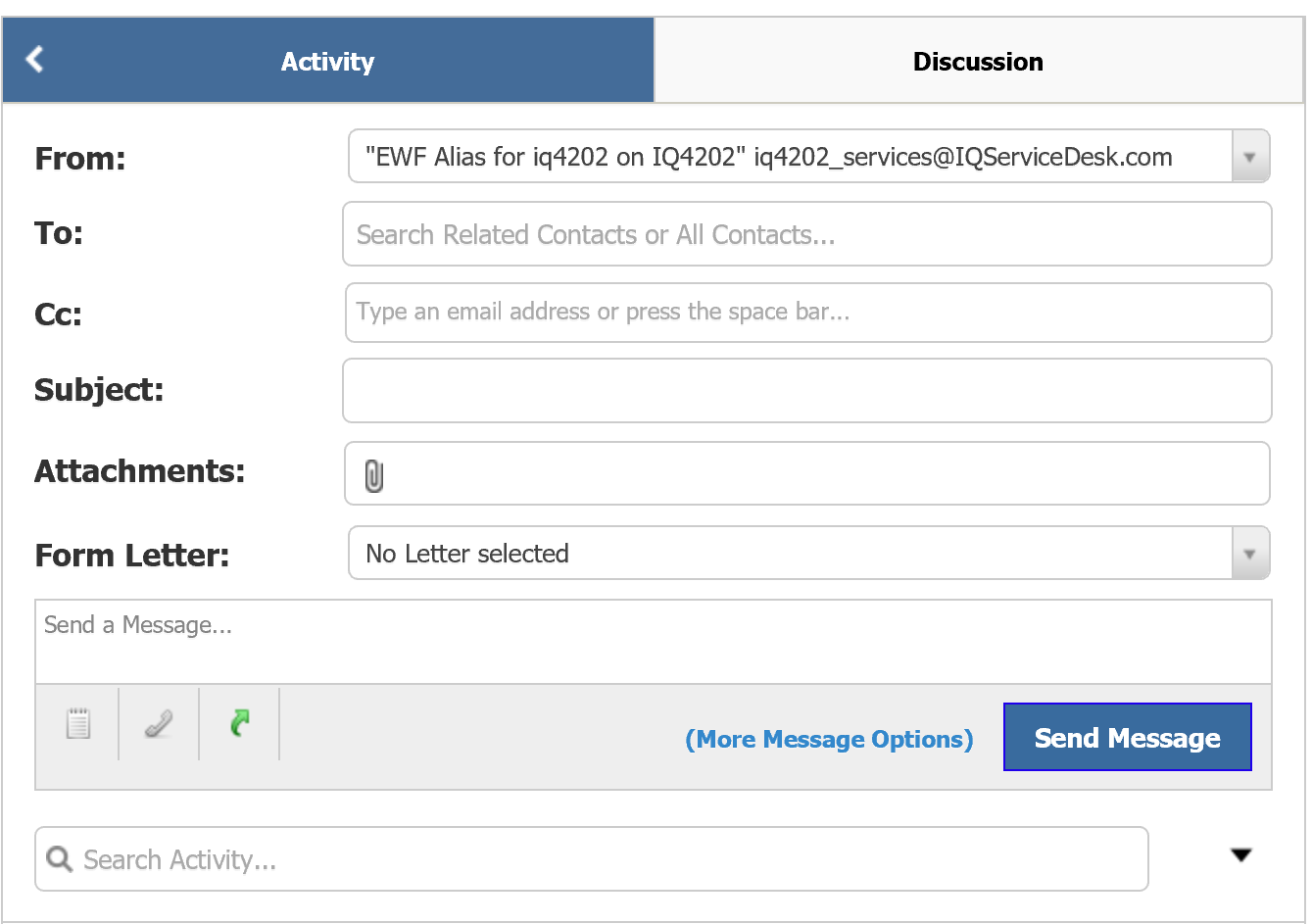
3.In the CC: field, you can enter any email address you like. Use the CC/BCC link to open options to enter CC and BCC email addresses. You can press the space bar in the CC and BCC field in the Message record and display the primary email address for the recipient's Contact record followed by the list of other email addresses in the database. You can enter up to 40 email addresses in this field. As you type the email address, IQ searches existing Contact records. If a Contact record is located, you will have the option to select it. Selecting an existing Contact record will attach this email to the Contact record and will attach the Contact record to the Service.
4.Type a Subject. This is a required field.
5.If you need to attach a file or files to this outgoing email, click the paper clip ![]() icon in the Attachments field. The expanded dialog box allows you to drag and drop files, or browse files from your workstation. You can also attach files from the IQ Library.
icon in the Attachments field. The expanded dialog box allows you to drag and drop files, or browse files from your workstation. You can also attach files from the IQ Library.
.png)
6.If you would like to use a Form Letter for this Message, select the letter from the Form Letter field. Note: If the Form Letter contains Fill-In fields, enter the required information in the fields that appear.
7.Once you have attached any files, type the Message in the white text box.
8.When you are ready to send the Quick Email, use the Send Message button.
Copyright © 2020 Leidos Digital Solutions, Inc (DSI)

