There are many reasons why you would want to attach files to a Service. You can attach blank forms, emails, signed forms, power point presentations, image files, supporting documentation - the list goes on. Many of these files are found on your workstation or shared drive. You can use an easy feature in the Service record to attach these files to the Service so that all of the documentation you need is at hand when you need it.
Attach Files to a Service Record
1.In the Service record, click the ![]() in the Attachments section. IQ opens the Attach File dialog.
in the Attachments section. IQ opens the Attach File dialog.
2.Click in the area with the text "Drag and drop files here, or click for the option to browse for files", to Browse and locate the files on your workstation or shared drive. Note: To enable the Drag and Drop feature (to include emails from Outlook) you must install a file by selecting Downloads under the Shortcuts menu.
3.Once you find the file, double click to select the file.
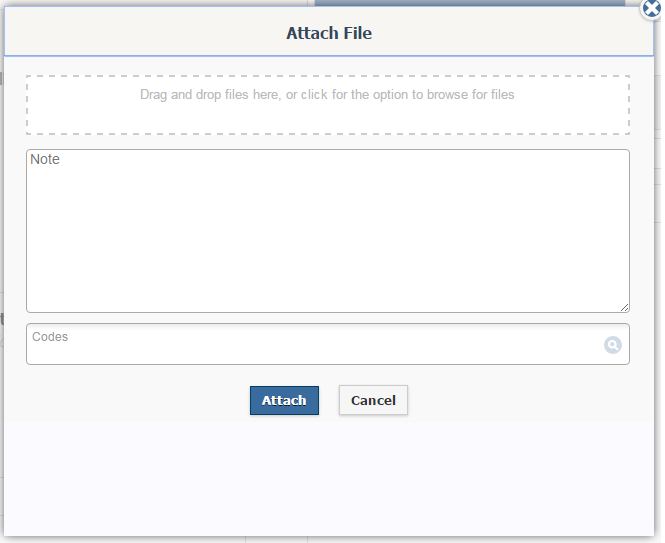
4.If you need to locate another file, repeat step 2 and 3 from above.
5.Type a note if you would like to add information. The note you enter here will be attached to every file you are currently attaching.
6.Select a Code if available.
7.Click the Attach button to close the Attach File dialog. The selected file(s) will appear in the Attachments field and in the Activity section on the General panel. They will also appear in the Attachments panel.
Attach Files Using a Row Action
1.In the Services List View, use the +Attachment in-row action.
2.Click in the area with the text "Drag and drop files here, or click for the option to browse for files", to Browse and locate the files on your workstation or shared drive. Note: To enable the Drag and Drop feature (to include emails from Outlook) you must install a file by selecting Downloads under the Shortcuts menu.
3.Once you find the file, double click to select the file.
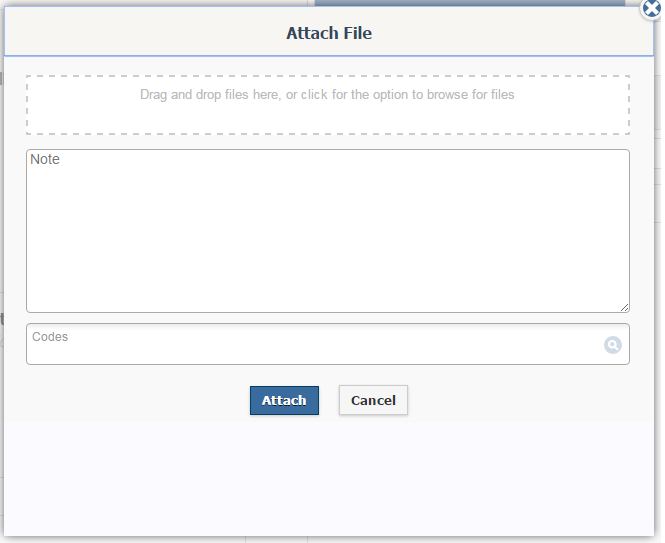
4.If you need to locate another file, repeat step 2 and 3 from above.
5.Type a note if you would like to add information. The note you enter here will be attached to every file you are currently attaching.
6.Select a Code if available.
7.Click the Attach button to close the Attach File dialog. The selected file(s) will appear in the Attachments field and in the Activity section on the General panel. They will also appear in the Attachments panel.
Attach Library Files to a Service Record
1.Click the ![]() icon next to the Library Files field in a Service record to open the Attach Library File dialog box.
icon next to the Library Files field in a Service record to open the Attach Library File dialog box.
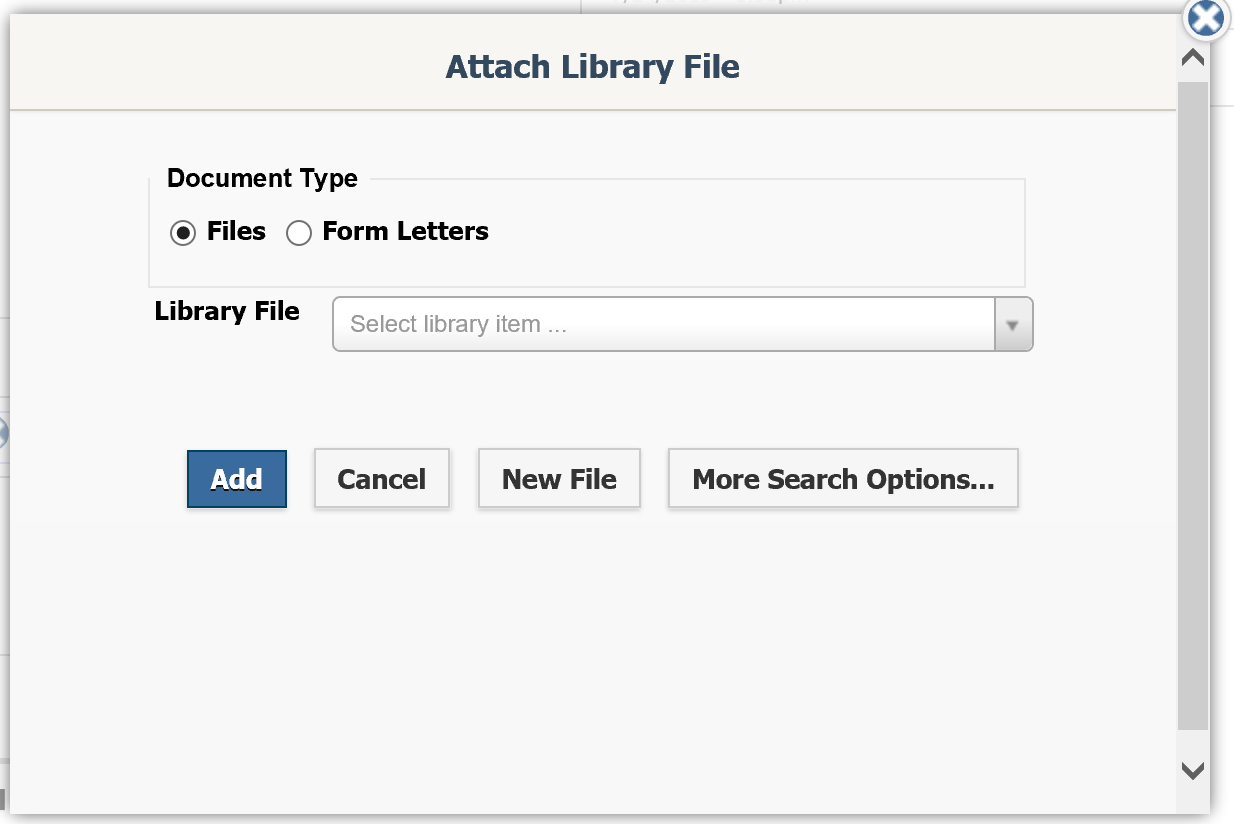
2.Select the type of document you want to attach, either a Library File or a Form Letter. (These are files already uploaded in your IQ Library.)
3.Choose the document(s) from the drop-down menu.
4.Click Add.
5.In the Service record you will see a link to the attached Library File(s). All files will also appear in the Library Files panel.
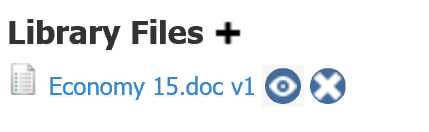
6.Click the ![]() icon to view the document. Click the
icon to view the document. Click the ![]() icon to delete the attached file.
icon to delete the attached file.
7.In the Attach Library File dialog box, click New File to open the Add File dialog box and upload a new file into IQ.
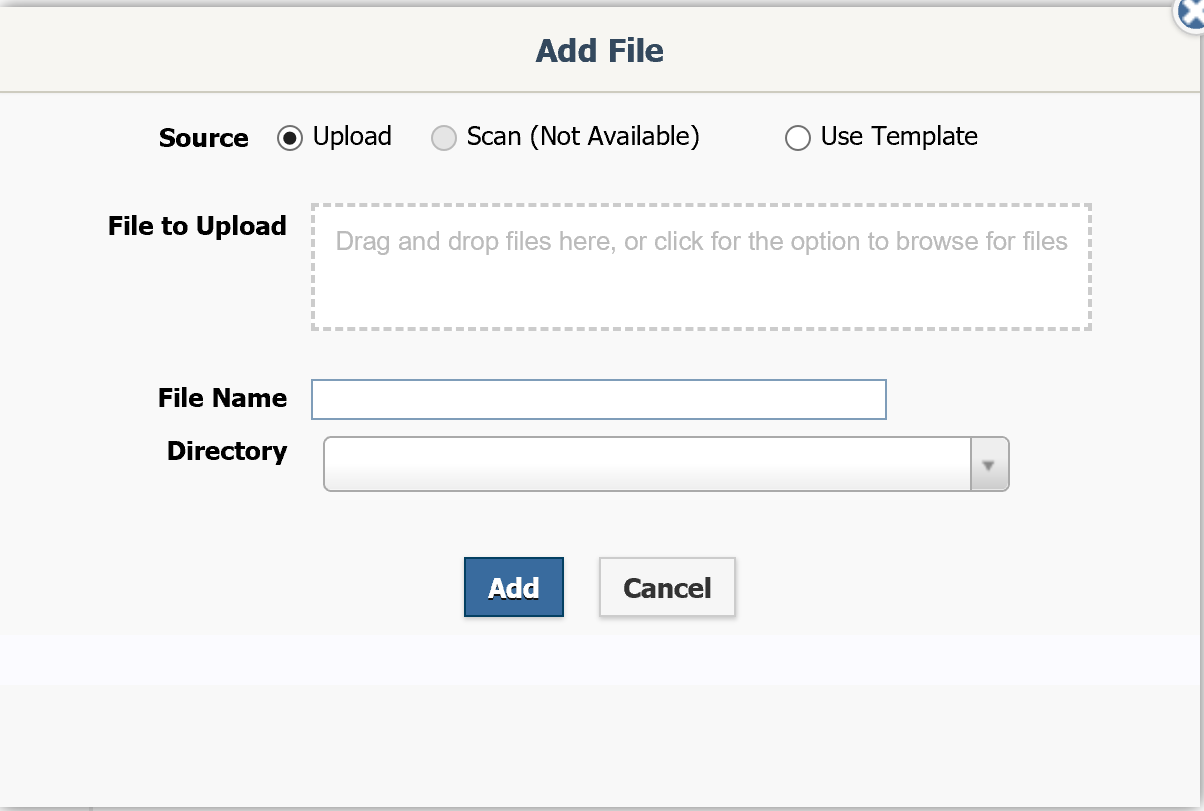
6.In the Attach Library File dialog box, click More Search Options... to open the list results page of All Active Files.
Copyright © 2020 Leidos Digital Solutions, Inc (DSI)

