Create a MS Word Form Letter
To create a MS Word Form Letter, select a "Classic Style" Format to begin. A "Classic Style" Form Letter integrates with Microsoft Word and allows you to use all of the native functionality in Word. You can use Word's Track Changes, as well as create headers and footers in the Format. Word formatting is available for those rare cases where complex formatting for printed letters cannot be achieved without the advanced formatting options available in Word. "Classic Style" Form Letters are best used for Printed Messages.
If you are creating an eNewsletter, you should opt for the HTML Style. The HTML editor provides the most consistent displays in your recipients' various email clients.
|
Important Note: |
|
The [[$$$LetterText$$$]] insertion point is used in a "Classic Style" Format to indicate where in the Email Format to merge the contents from the Print Format. "Classic Style" letters may contain template formatting (header image, letter date merge code, salutation, address merge codes, closing) in either the Email format or the Print Format, but not both. Email Hide Merge Codes must be used to indicate the formatting or content that SHOULD NOT be displayed when sending a letter by email. Typically, you would use Email Hide Merge Codes around address blocks, and possibly around some of the closing information that you would normally print on a letter, but not an email. Email.beginhide.merge Anything between these two merge codes will appear on a printed message, but will be hidden on an emailed message. Email.endhide.merge |
1.From the Library Big Menu, select Form Letter in the New column.
2.Type the new Form Letter name. Each Form Letter must have a unique name in IQ.
3.Select the Directory in which you would like to place this Form Letter.
4.Select a "Classic Style" Format. You may know which are "Classic Style", but this process is made easier by naming Formats in such a way that you can tell the difference between "Classic Style" and HTML Style.
5.Use the Add button.
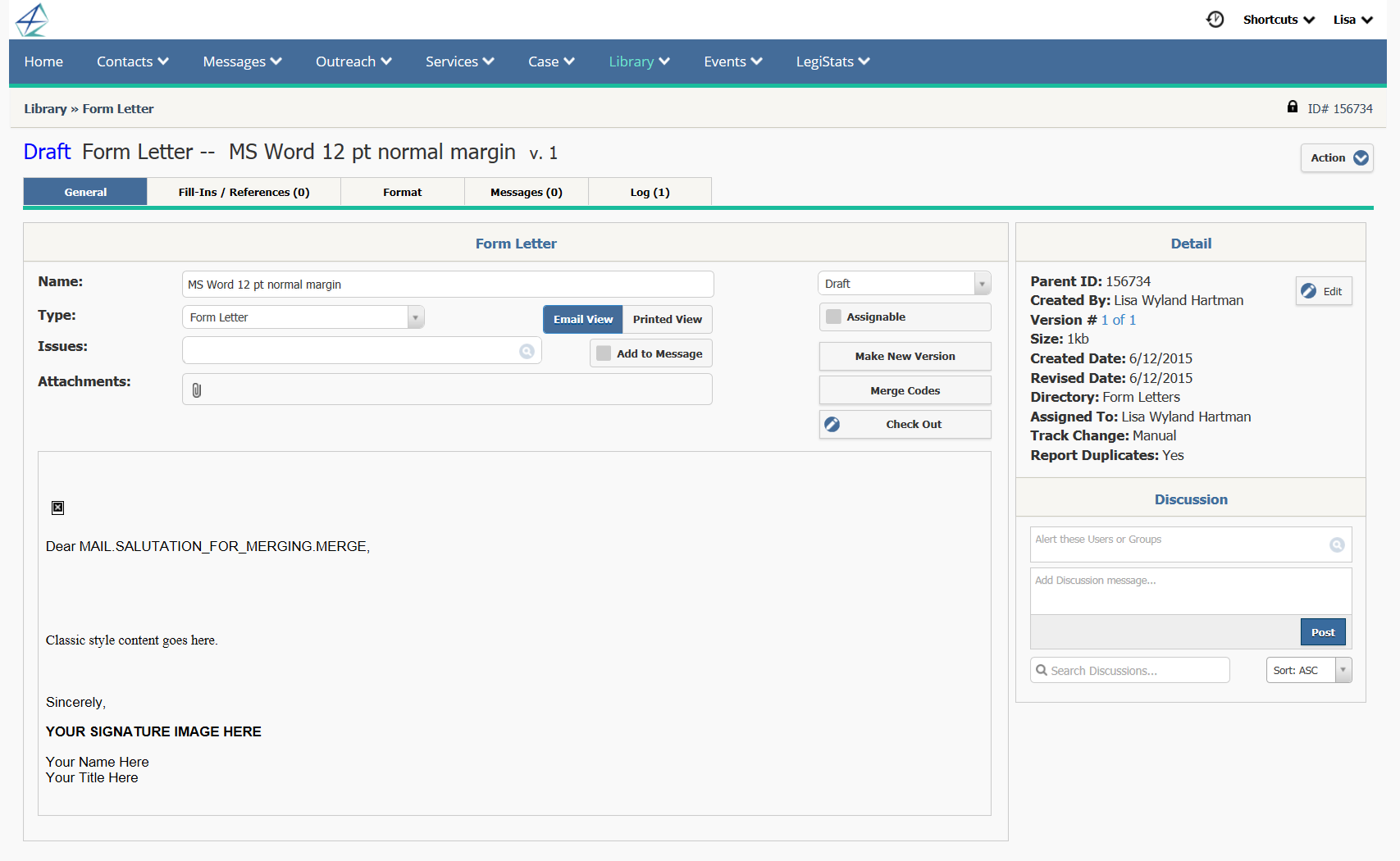
6.To create or edit content in the Form Letter, use the Check Out button.
If you are working in Internet Explorer AND your workstation is using ActiveX, the Microsoft Word document will open automatically and you can begin to edit.
If you are working in any other browser, or if you are working in Internet Explorer and are NOT using ActiveX, you will need to click to open in Microsoft Word.
7.Once you have completed all the edits in Microsoft Word, save and close the Microsoft Word file.
8.If you wish to save your changes in IQ, use the Check In button. If you do not wish to save your changes, use the Undo Checkout button.
If you are working in Internet Explorer AND your workstation is using ActiveX, the Microsoft Word document will automatically be checked in.
If you are working in any other browser, or if you are working in Internet Explorer and are NOT using ActiveX, you will need to locate the file on your workstation, and select it for check-in. Typically, you will find the file in your "Downloads" folder.
9.When you are ready to use your new Form Letter, change the Status to Approved.
Copyright © 2020 Leidos Digital Solutions, Inc (DSI)

