Manage Batches
Batches can be managed individually or in groups and includes options for updating pending messages, merging batches, locking, unlocking or archiving batches. In addition, you can review and process all Message records in a batch individually, or as a group.
1.Open the Messages menu, and select the Utilities option for My Active Batches, My Tagged Batches, All Active Batches, or All Batches, depending on the set of batches you want to manage.
2.Use the Filter Text... field to locate a batch by it's name or description and/or use the other Filter options (i.e. Owner, Created Date, etc.) to locate a subset of Batches.
|
Important Note: |
|
The "Change No Letter" in-row action can be used to change only those records that do not contain a Message or Letter response. The "Change No Letter" in-row action will not appear for batches where all responses are "Completed" or when all Pending records have a response. |
1.Click the batch name link to open a batch or select an in-row action in the Batch List View to edit a single batch. You can also select multiple batches and open the Change menu for options to change multiple batches.
2.Selecting Lock will lock the batch, keeping all users (including the Batch owner and yourself) from placing additional Message records in the Batch. To unlock the Batch, select the Unlock link that appears in place of the Lock link.

3.Selecting Change Name in-row action will open a dialog allowing you to enter the New Batch Name, and a Description.
4.Selecting Change Owner in-row will allow you to reassign this batch to another IQ user.
5.Use the Change Pending in-row action to open the Change Data dialog to make changes to all Pending Messages in the Batch.
6.Use the Change No Letter in-row action to make changes to Messages records which do not have a Form Letter.
7.Change Status allows the updating of the messages status in batch.
8.Use the Print Letters option to print messages with an outgoing type set to U.S. Mail.
9.Use the Send Email options to send the messages with an outgoing type set to Email.
10.Use Change -> Merge to merge one or more selected batches. IQ displays the Merge Batches dialog where you select the target batch and then click the Submit button. The message records from the merged batch are placed into the target batch. IQ displays "Batch #11778 is no longer available."
1.To locate and view individual Message records, click the batch name link.
2.Select the Change in-row action to open a dialog allowing you to update any of the displayed fields for the individual Message record.
3.Once you have made all the changes, click the Save Changes button to save your changes. You may also use the Cancel button to cancel changes and close the dialog, or the Delete button to delete the Message record from IQ.
4.Select the Edit Contact in-row action to make changes to the Name and Address or Salutation without having to open both the Contact and Message records.
5.To remove a Message from a Batch, select the Remove in-row action.
Edit Multiple Batched Messages
1.Select the batches with messages you wish to edit by checking them individually, or by checking the All option at the top of the list.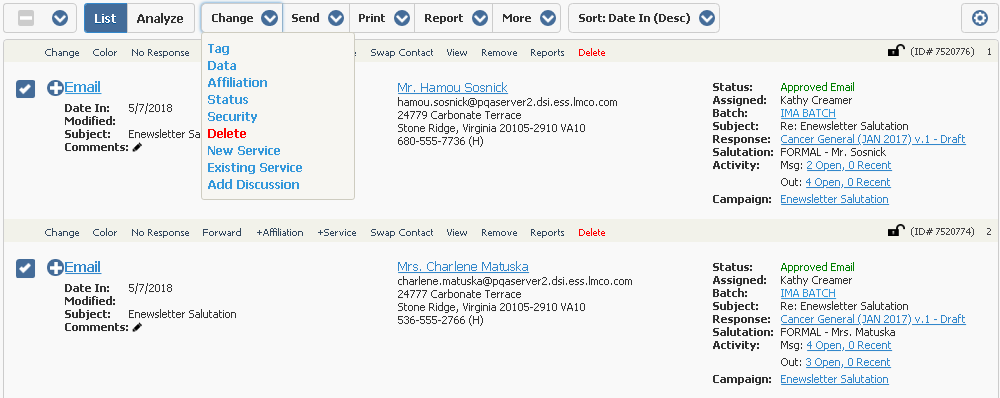
2.Use the Change menu at the top of the Batch list and select Pending Data or Pending Status (to change the status of the messages) thus allowing you to update any of the displayed fields or the status of the selected Messages.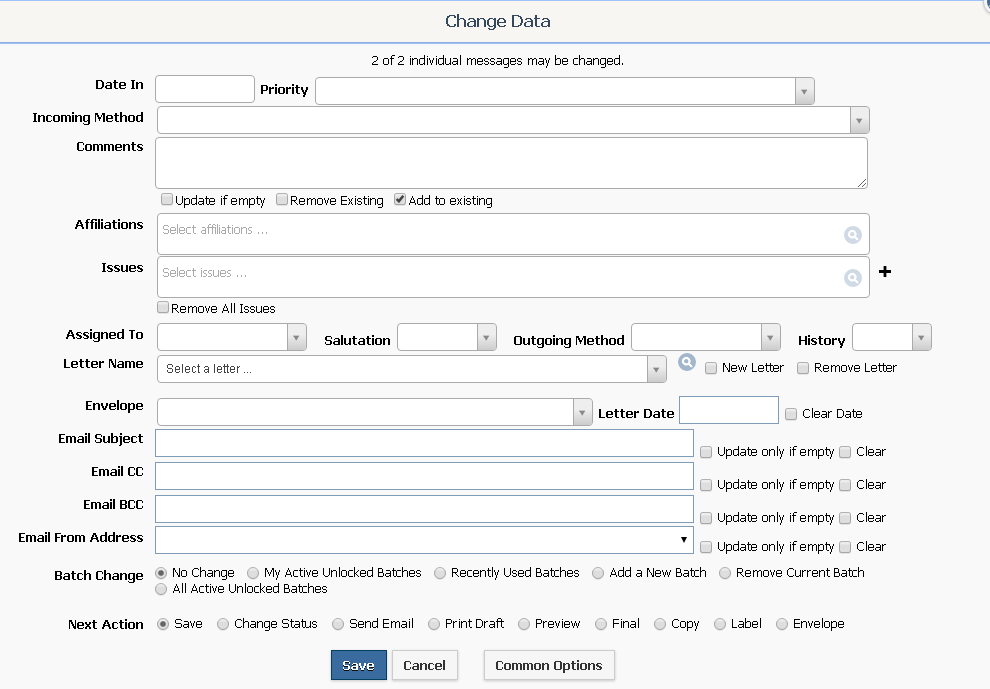
3.Once you have made all the changes, select the Save button to save your changes. You may also use the Cancel button to cancel changes and close the dialog.
Copyright © 2020 Leidos Digital Solutions, Inc (DSI)

