Searching for Messages
The ability to search for Messages by various characteristics with include and exclude provides a powerful tool for data analysis and outreach. Once the search parameters are determined, the search can be saved and added to the Messages menu and readily available for all users.
Advanced Search
1.From the Messages menu, select Advanced Search in the Find Messages column.
2.IQ displays the Message Search Builder, with the following settings at the top:
Title: Defaults to Message Search Builder (2019-10-03T13:53:15)If saving this search, you may enter a more meaningful name.
Add to Menu: This action saves the search for future usage in the Messages menu.
Start With: All Messages, or select another option from the drop-down, including previously saved message lists.
Re-use Recent Search: Displays the last search criteria and loads parameters.
3.Below the settings are collapsible/expandable sections for Characteristics and Search Rules:
Message Characteristics
Search for Text In: Enter text and select Incoming Attachment, Outgoing Copy, Form Letter and/or Custom Letter
Search for Text In: Enter text and select Comments, Batch Description and/or Fillins
Status: Select a status of On Hold, Approved, Request Approval, Denied Approval and/or Completed
Assigned User: Select a staff name
Date In: Select a date in from the calendar
Date out: Select a date out from the calendar
Method In: Select a method in or how the message arrived.
Method Out: Select a method out or how the message was sent.
Issues: Select an Issue Code
Form Letter Name Lookup: Select a form letter
Form Letter Name Text: Enter form letter name text
Custom Letter Name: Enter the custom letter name
Batch Name Lookup: Select a Batch name
Batch Name Text: Enter Batch Name Text
Modified Date/Time: Enter a Date only or Date and Time. You may not search by Time without a Date. 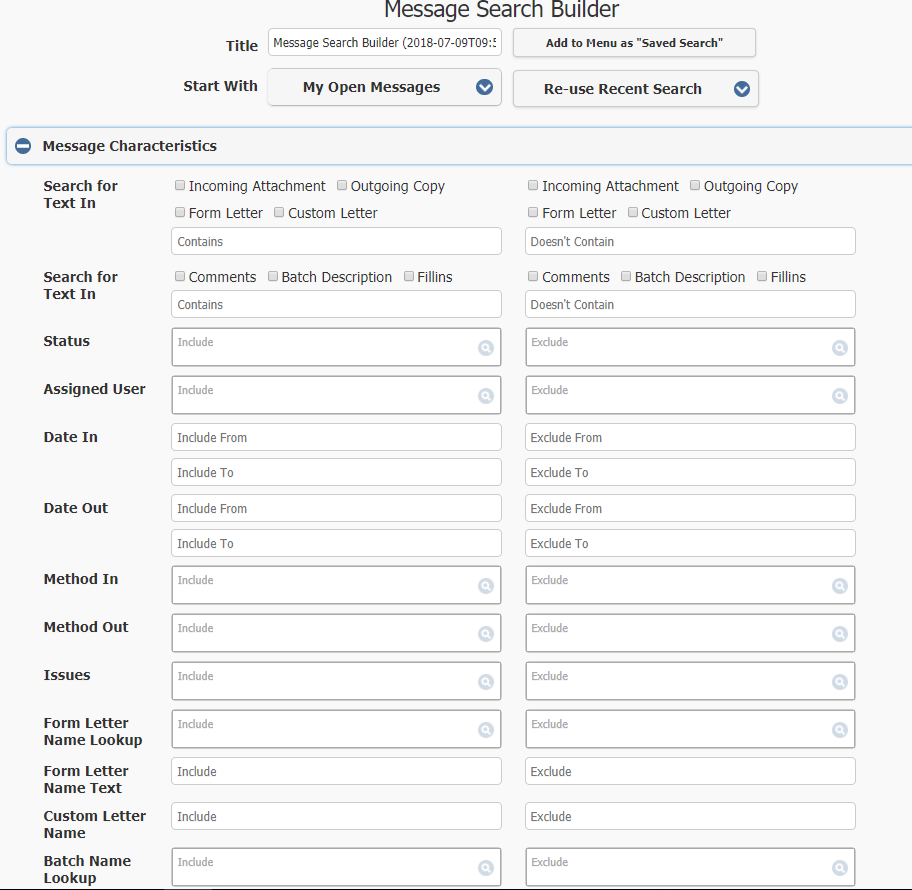
More
Affiliation: Select an Affiliation Code
Assigned Group: Select a Group
Assigned Department: Select the Department 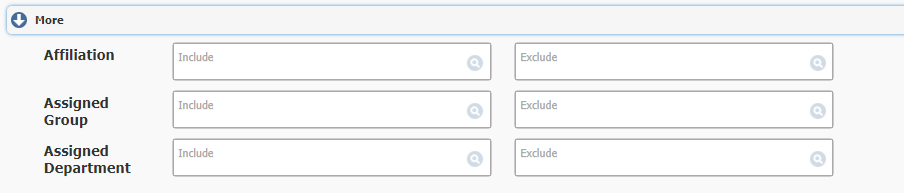
Contact Characteristics
Last Name: Enter a Last Name
First Name: Enter a First Name
Recent Messages: Select from the Recent messages menu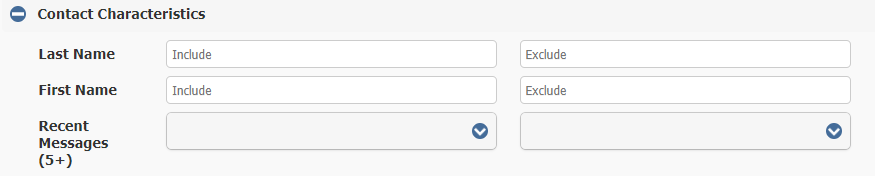
Address/Communication
Organization: Enter an Organization
Title: Enter a Title
City: Enter a City name
State: Select a State
Zip Code: Enter a Zip Code
District: Enter a District
Phone # or Email Address: Enter an phone number or email address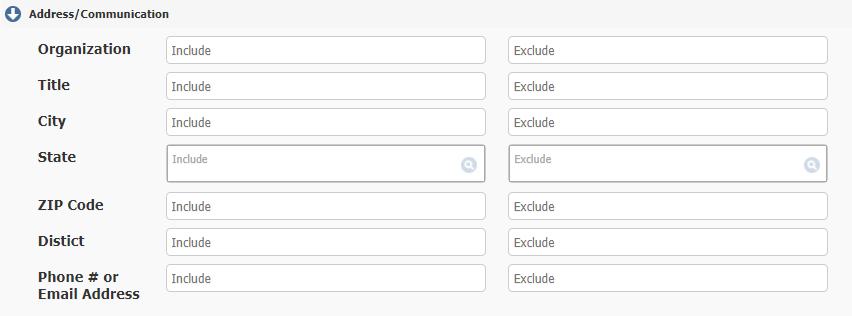
More
Birthday: Select a birth date in the Include From field. This field is used in conjunction with the Include To field.
Age: Enter an Age.png)
Service Characteristics
Open/Closed: Select Either (for Open and Closed), Open Services Only or Closed Services Only
Assigned User(s): Select a user. This will include any inactive users
Assigned Group(s): Groups contain several users, such as Caseworkers. Groups that are in use, will be named and start with the word Group.
Service Type: Select a Type such as Casework.
Opened By: Select the user that it was opened by
Service Category: If applicable, select a service category
Service Code: Select a service code
Date Opened: The date the service was opened
Date Closed: The date the service was closed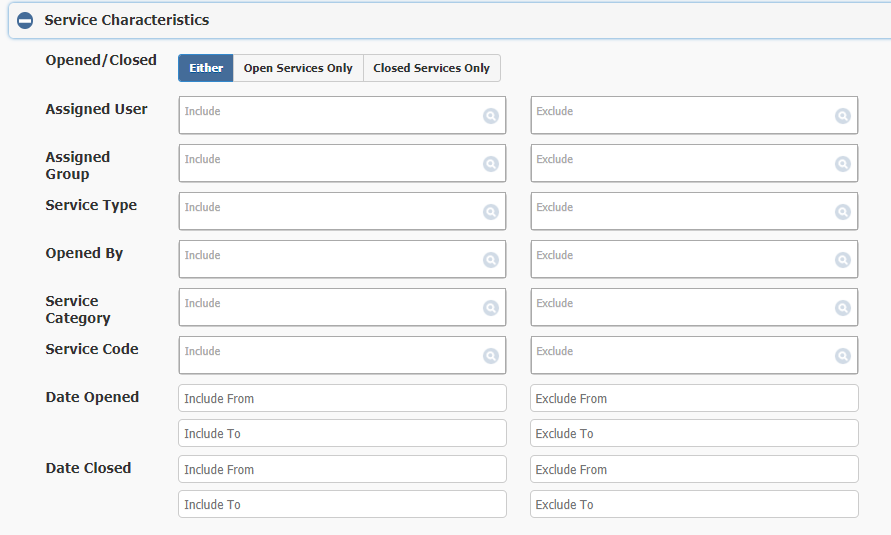
Search Rules
Combine Entries With: Select And or Or option.
Case Sensitive:
Wild-card Character: Use the * (asterisk) as the wild-card
Delimiter Character: Use the comma to separate when searching for a string of text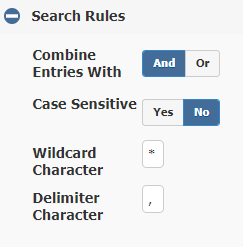
1.Once the parameters have been entered, select the Save and View button. If you'd like to view just the numbers or the size of the list, select List Size button
Copyright © 2020 Leidos Digital Solutions, Inc (DSI)

