Upload Files to a Message
There are many reasons why you would want to attach files to a Message. You can attach, incoming messages, emails, signed forms, image files, supporting documentation - the list goes on. Many of these files are found on your workstation or shared drive. You can use an easy feature in the Messages Module to upload these files to a Message(s) so that all of the documentation you need is at hand when you need it.
Upload File(s) to Message Using Message ID
1.Save the file to be uploaded the same as the message ID. From the Messages Module, select Attachments Upload.
2.You can use the drag and drop feature (if installed) or simply browse to the file location. Once the file is located select Open.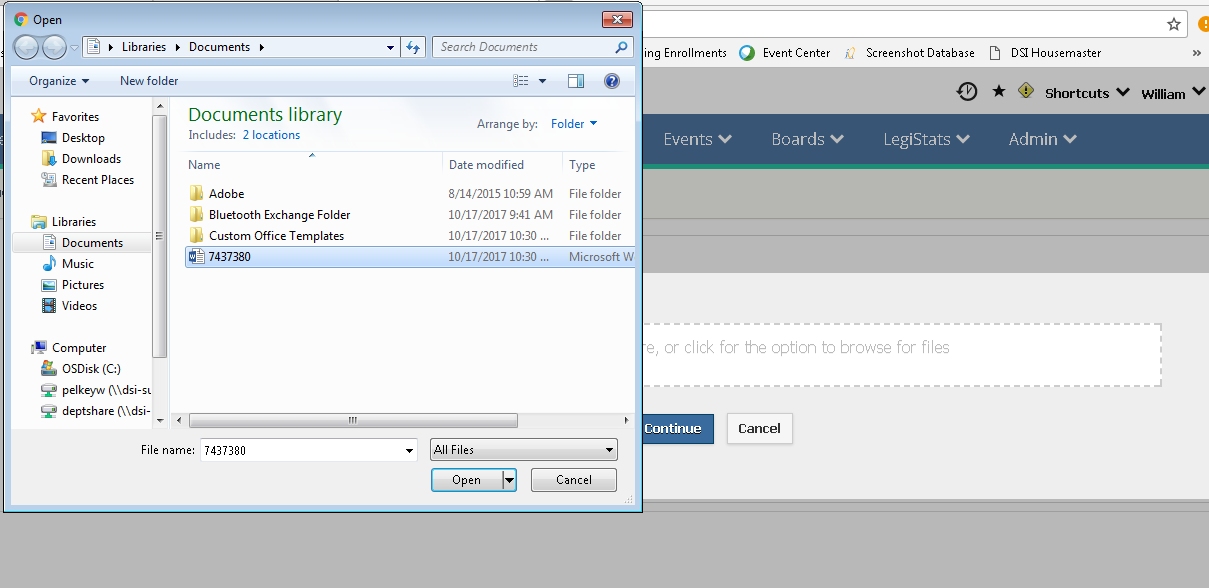
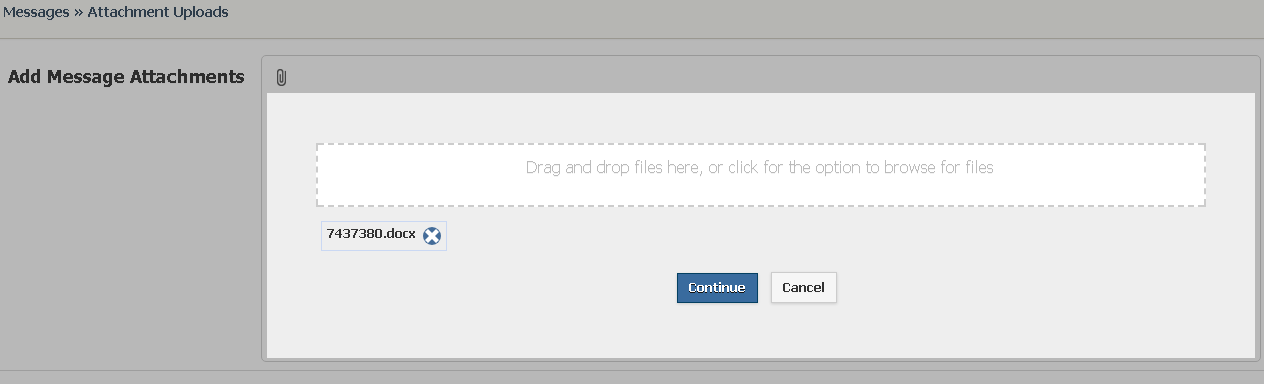
3.Once the file is selected, click on Continue.
4.Place a check mark in the box to the left of the file name and select the Extract ID from File Name. IQ will let you know if the Message ID exist. 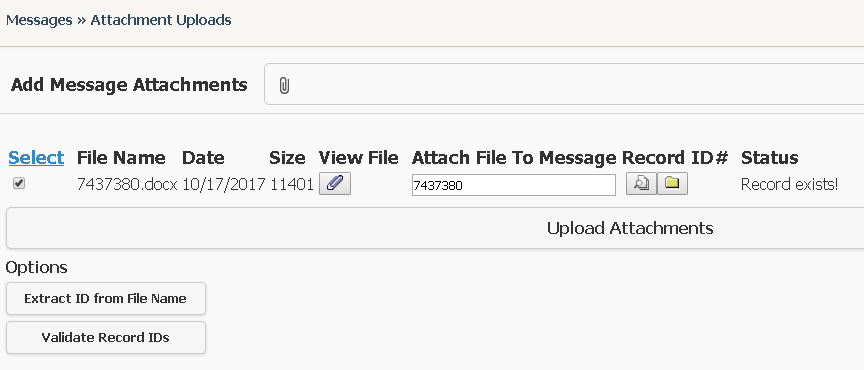
5.Select Upload Attachments to attach file. You will be presented with confirmation dialog to attach file. Once the file is attached, you will see the status Uploaded! 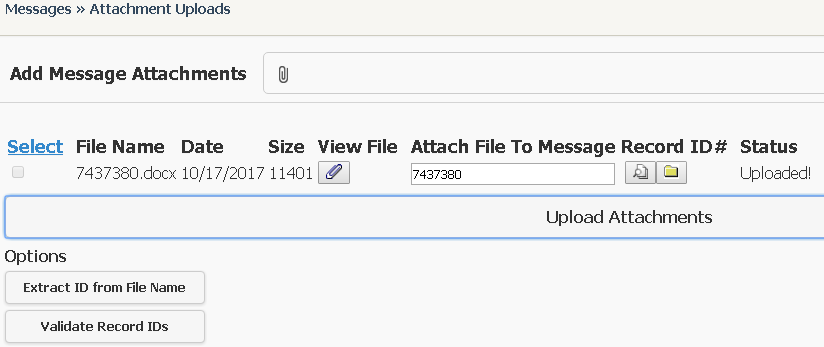
6.Click on ![]() to view the Message Record. You can see the uploaded file in the Incoming Attachments sections of the Message Record.
to view the Message Record. You can see the uploaded file in the Incoming Attachments sections of the Message Record. 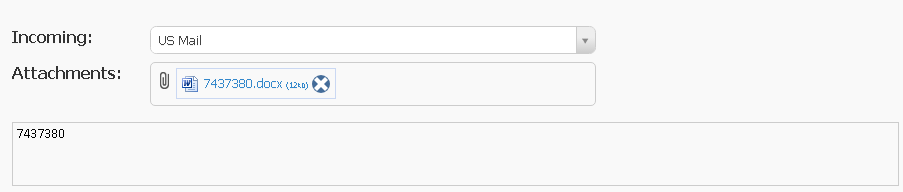
Upload File(s) to Create a New Message
1.Save the file to be uploaded the same as the message ID. From the Messages Module, select Attachments Upload.
2.You can use the drag and drop feature (if installed) or simply browse to the file location. Once the file is located select Open.
3.Once the file is selected, click Continue.
4.Click the icon to begin searching for a Contact Record 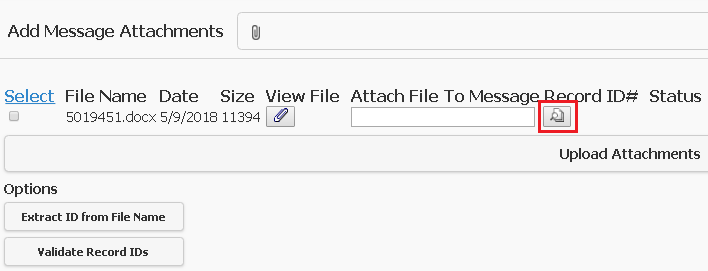
5.Once the contact is found, select the Create Message button. You can view the message by clicking on the folder icon. Also, notice the Status; Created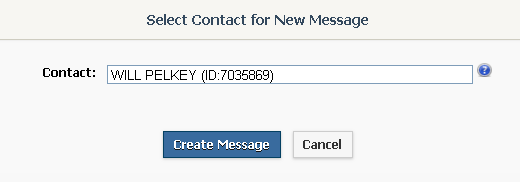
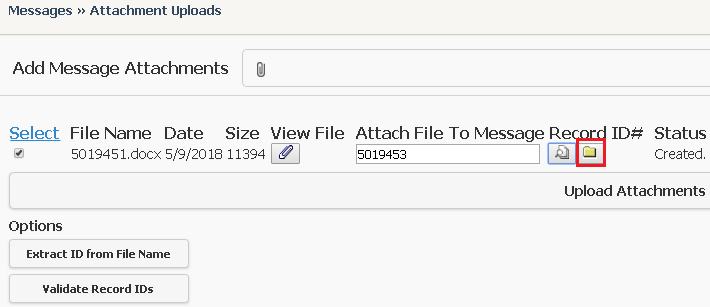
6. Click the Upload Attachments button to attach to message record. Notice the status; Uploaded!
![]()
Copyright © 2020 Leidos Digital Solutions, Inc (DSI)

