Accessing and Running a Report
To access the list of available reports for a module, open the appropriate module Big Menu, then click the Reports link. All reports for the module will be displayed with report name, description, module, created date, revised date, last run date. Custom reports are identified with Yes. The Edit row action will display an Edit Report link. Standard reports are identified by No.
1.Open a module Big Menu.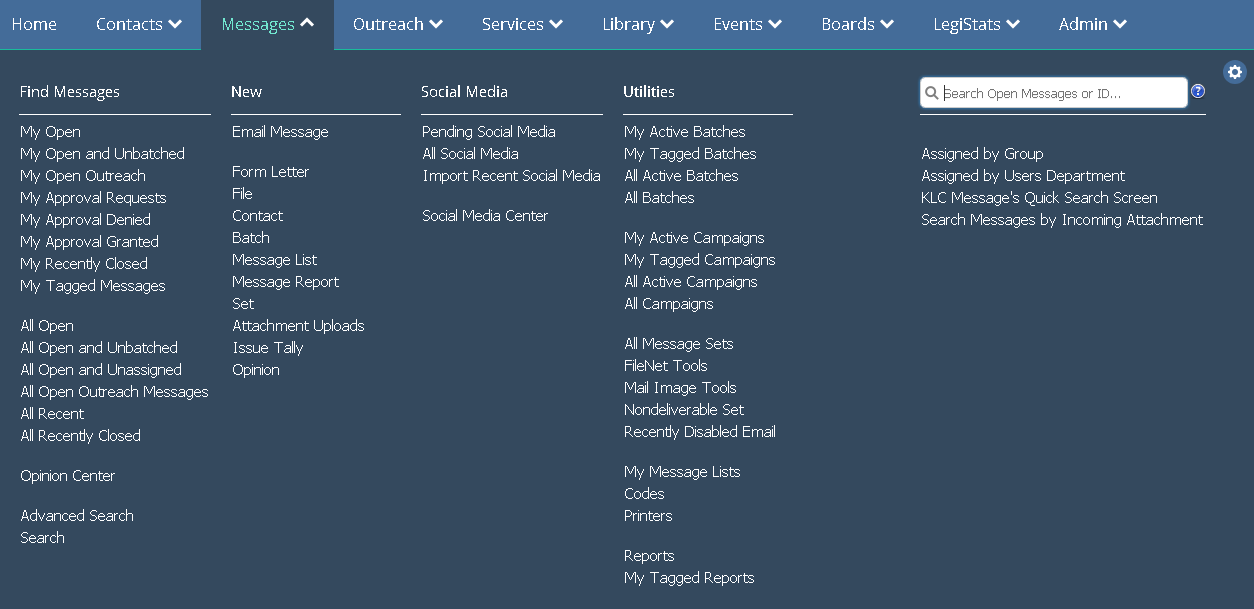
2.Click the Reports link to display a list of all available reports for that module.
3.Click the name of the report you want to produce.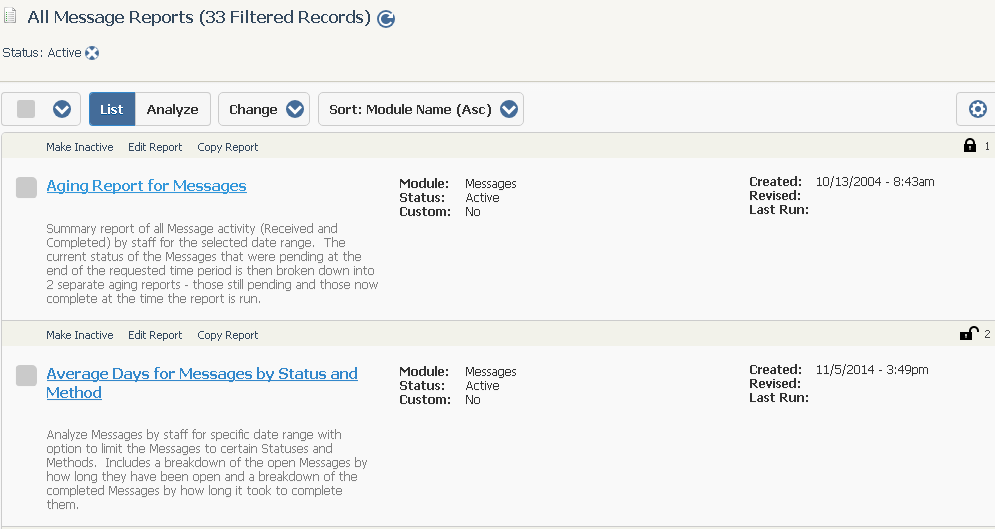
4.Select the criteria for the report you want to run..png)
5.Click the Run Report button at the bottom of the page to view the report.
6.When the report appears, select Print on the File menu.
7.Close the report document after you've printed the report and then click the Close button.
Note: When printing custom reports that have been created using the IQ HTML Report Writer, you will see an Output To drop-down with three options: Microsoft Word, Microsoft Excel, and PDF. The default option to print the report is Microsoft Word although this selection can be changed to print to Microsoft Excel or in PDF format.
To run a report in the background:
1.Click a module to open up Big Menu.
2.Click the Reports link to display a list of all available reports for that module.
3.Click the name of the report you want to produce.
4.Select the criteria for the report you want to run.
5.Click the Run Report in Background button.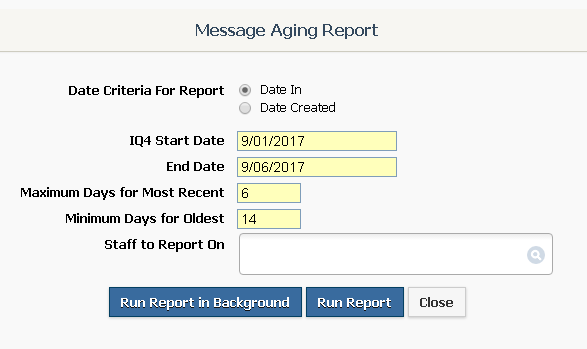
6.Leave the Date and Time to Run Background Job fields empty to run the report for the current date and time. If you want to run the report for a future date and time, then enter the date and time you would like the report to run.
7.Enter the e-mail address or addresses the report should be e-mailed to. This is a required field. Place email addresses on separate lines.
8.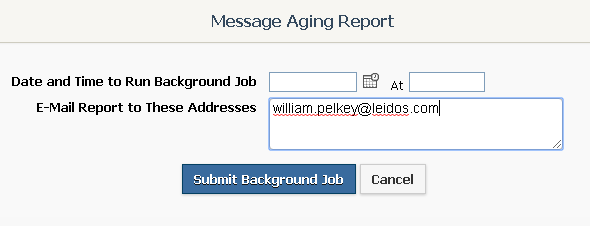
9.Click the Submit Background Job button. IQ displays the background job number and its scheduled date and time.
10.Click the Return button to return back to IQ or click the Edit Background Job button to open the Background Job record page if you would like to schedule the report to run as a recurring job.
.png)
Copyright © 2020 Leidos Digital Solutions, Inc (DSI)

