The Messages menu New Opinion allows you to record opinions received by telephone, or to enter hard copy mail, such as faxes, postcards, and postal mail. It provides a quick and easy process for entering the comments, select a Contact record, add Issue Codes and Affiliation Codes, assign ownership, associate a Form Letter and add the response to a batch.
You may also opt to register the opinion with no response, which will record your entry in the Opinion Center, as well as on an opinion report. Whether you choose to respond or not, all entries recorded using the New Opinion option will be collected in the Opinion Center and on the Opinion Summary Report, located under Message Reports.
Enter a New Opinion
1.To enter a new Opinion, open the Messages menu.
2.Select Opinion in the New column.
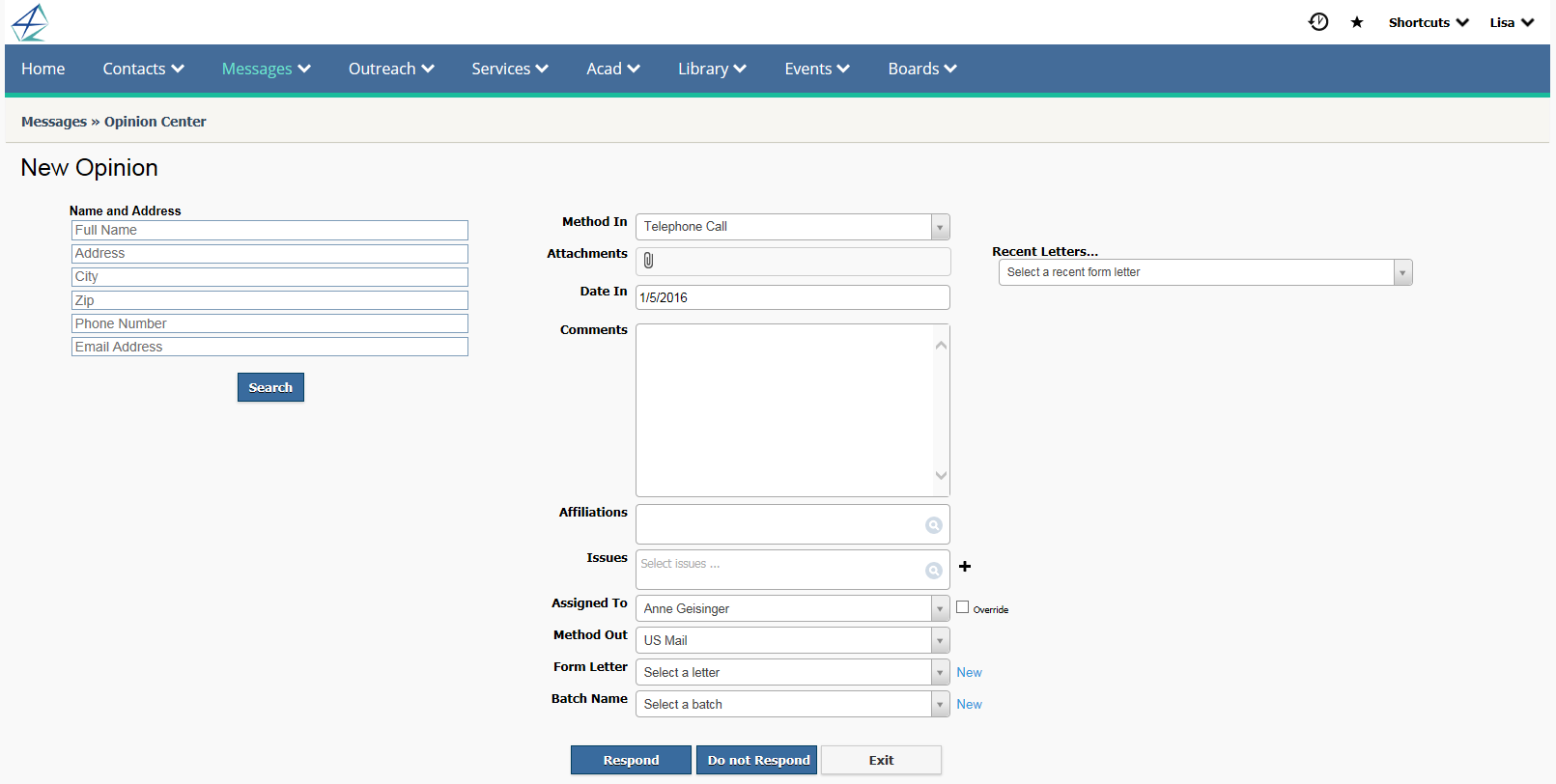
3.If you have information to locate the Contact record, enter it in the left side of the page. You can locate a Contact record based on name, telephone, email, or address information.
4.Click the radio button to select the existing Contact or click the Add New Contact radio option to enter a new record.
5.In the center, record the information you have regarding the opinion.
•In the Method In field, select the method you received the opinion, whether telephone call, fax, direct conversation or other.
•If you are recording information from a fax or postal letter, you may want to scan it and attach the file to this opinion.
•The Date In defaults to the current date, but can be changed if appropriate.
•In the Comments field, enter a summary of the information you received, whether by telephone call, fax, or other means. Note: A list of previously entered Comments will appear to the right. Click an opinion to populate the Comments field automatically. You may delete an entry from the Common Opinions list by clicking the X.
•If you would like to apply an affiliation code to the Contact record based on this opinion, select the Affiliation Code.
•Select the Issue Codes associated with the topic of the phone call, post card, etc. Note: A clickable list of recently selected issue codes will appear under Common Issues on the right side.
•Select the IQ User who is responsible for responding to this, in the Assigned To filed. Note: If the Issue Code you selected has a user associated with it, then that user will automatically be added here.
•Select the outgoing method in the Method Out field.
•Select the Form Letter response, if available or click the New link to create a new Form Letter. Note: A list of recently used Form Letters is available in the upper right corner.
•Select an existing batch from the list or click the New link to add a new batch.
5.When you have entered all information either select Respond, which will generate a pending Message assigned to the person in the Assigned To field, or Do Not Respond, which will create a completed Message record. Note: The "Do not Respond" button is not available for IQ Users with Security Lock #325 Denied.
Copyright © 2020 Leidos Digital Solutions, Inc (DSI)

