Synchronize Events with Microsoft Outlook
You can create Calendar Events in IQ4. Using the IQ Events module, you can create and track events by location, topic, date, and calendar. IQ's Events module allows you to search history on an event, or to run reports on Events in the past based on the topic, the venue, or attendees. You can add Contacts to an Event in order to send invitations or thank you notes.
The first time you try to synchronize an event in IQ, the message "Please enter a valid User ID, Password and Email to connect Exchange Web Server before synchronize a event" will appear.
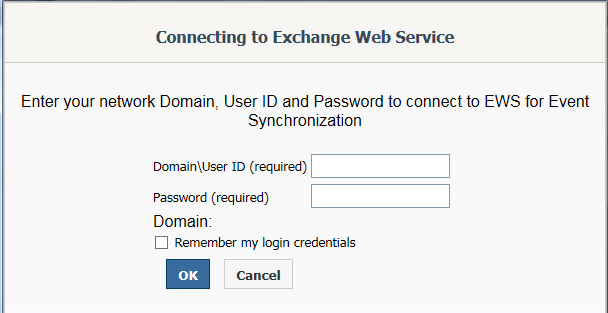
When you click OK, the Connecting to Exchange Web Service dialog appears with the following required fields:
•Domain\User ID - This defaults to your Network user-id.
•Password - Enter your password for your Network user-id.
•Remember my credentials - Select this checkbox if you would like IQ to store your user-id, password and email address for 60 days, so that you don't have to enter it each time you synchronize an IQ event for the current and future IQ login sessions. If you do not check this, then IQ will only retain your user-id, password and email address for the current IQ log-in session. You will have to re-enter the information the next time you log into IQ and try to synchronize an IQ event.
Note: If you change your network password before the 60 days, then you will be prompted to enter the new password in the Connecting to Exchange Web Service dialog.
Once an Event has been created, use the Save and Sync option. As long as your Calendar has been configured to synchronize with Outlook, an appointment is created in Outlook at the appropriate time, with all information in IQ being copied into your Outlook calendar.
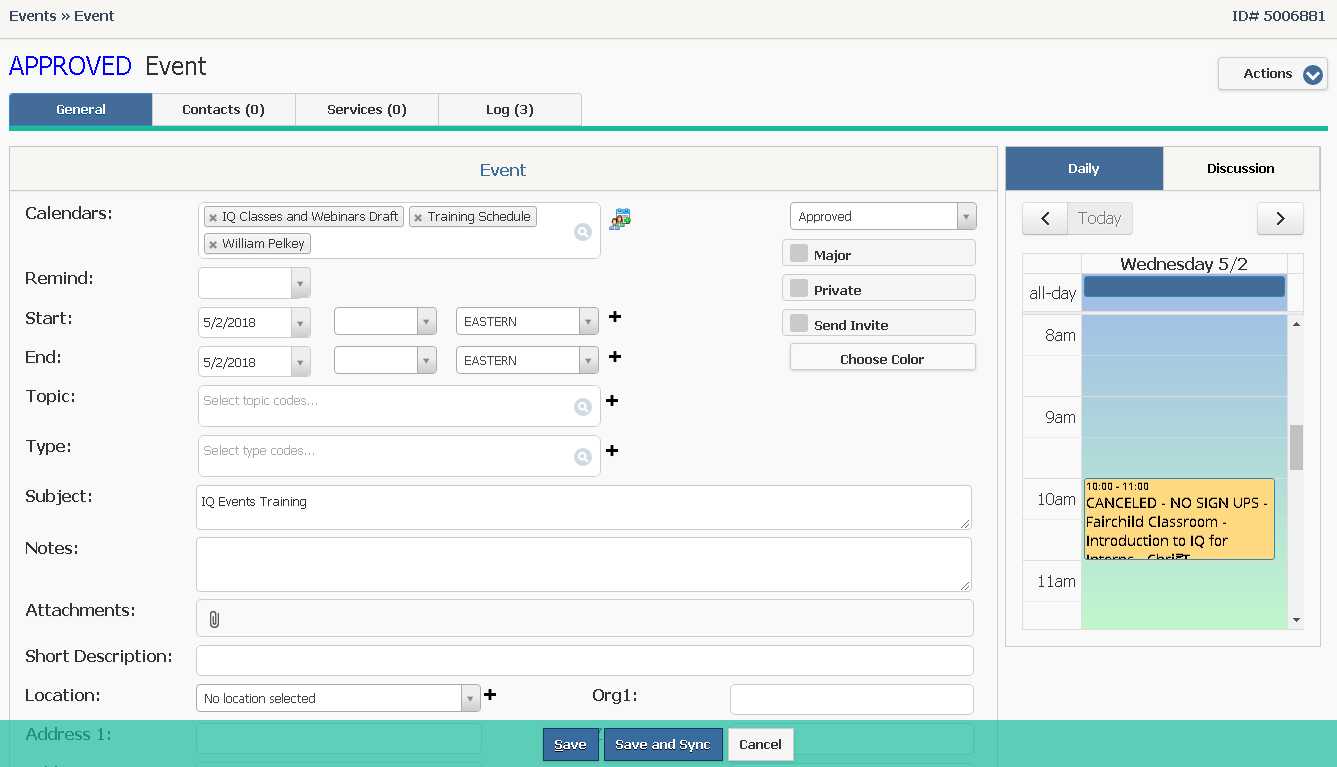
Synchronization may take up to a minute, but once the Event has been synchronized with Outlook, the status appears under the Event title in green. If a red message appears, the event was not synchronized with Outlook.

Copyright © 2020 Leidos Digital Solutions, Inc (DSI)

